- Kontakt
-
stefan.bente[at]th-koeln.de
+49 2261 8196 6367
Discord Server
Prof. Bente Personal Zoom
- Adresse
-
Steinmüllerallee 4
51643 Gummersbach
Gebäude LC4
Raum 1708 (Wegbeschreibung)
- Sprechstunde nach Vereinbarung
- Terminanfrage: calendly.com Wenn Sie dieses Tool nicht nutzen wollen, schicken Sie eine Mail und ich weise Ihnen einen Termin zu.
Anleitung für die ST2-Klausur im PC-Pool
Die ST2-Klausur wird im PC-Pool am Campus Gummersbach geschrieben. Diese Seite ist als Hilfestellung und Anleitung zum Clonen und Bearbeiten des individuellen Klausur-Repos im PC-Pool gedacht.
Login am PC-Pool
- Drücken Sie Strg+Alt+Entf, um zur Loginmaske zu gelangen
- Loggen Sie sich mit Ihrer GMID (NICHT Ihrer CampusID!) ein
Clonen des Klausur-Repos
- Öffnen Sie Ihren Browser
- Navigieren Sie zu exam.archi-lab.io
- Loggen Sie sich mit den Credentials auf Ihrem Aufgabenblatt ein
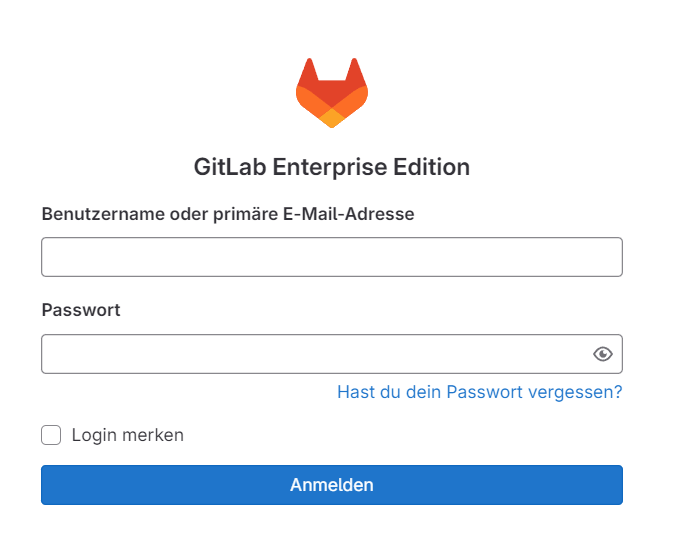
- Sie werden nun zur Vergabe eines neuen Passworts aufgefordert
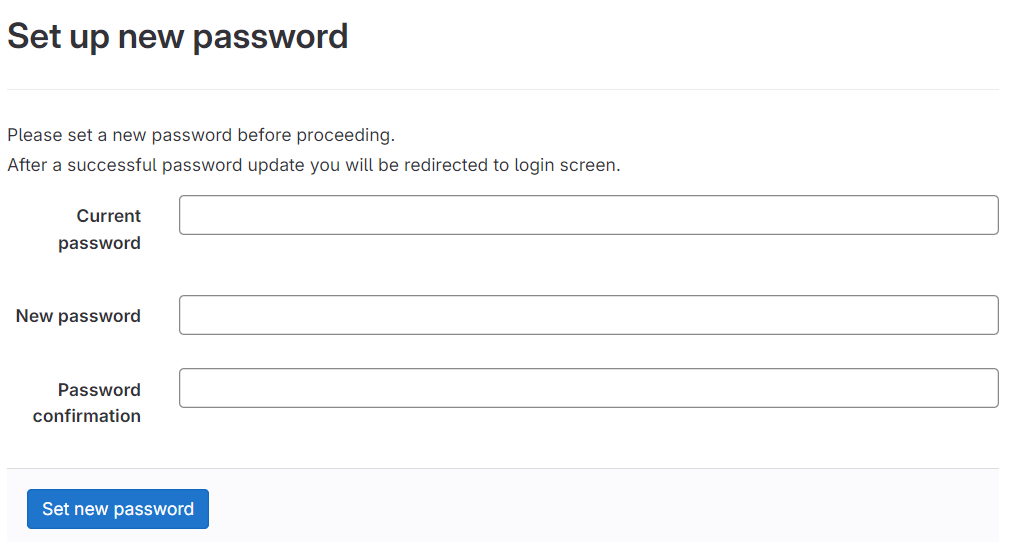
- Vergeben Sie ein Passwort und bestätigen Sie. Merken Sie sich dieses Passwort unbedingt! (Der Einfachheit halber können Sie auch das ursprüngliche Passwort erneut vergeben.)
- Sie werden nun ausgeloggt. Melden Sie sich mit Ihrem neuen Passwort erneut an.
- Sie bekommen nun den Link zu Ihrem Klausurrepo angezeigt:
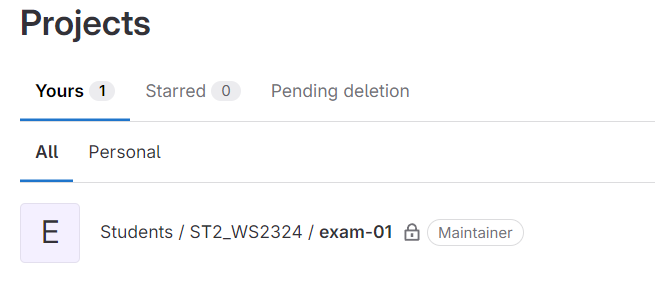
- Navigieren Sie in Ihr Klausurrepo. Von nun haben Sie folgende Möglichkeiten.
Clonen mittels Terminal
Wenn Sie ohne einen Access Token clonen wollen, gehen Sie wie folgt vor:
- Erstellen Sie an einem beliebigen Ort ein Verzeichnis.
- Öffnen Sie die Kommandozeile (Shortcut:
Win+R, anschließendcmdeintippen)
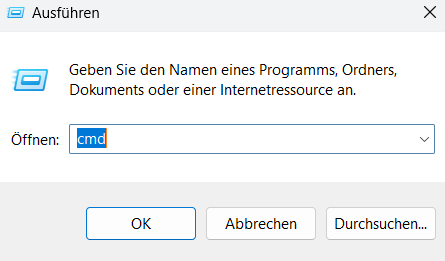
- Navigieren Sie in den von Ihnen erstellten Ordner (
cd /pfad/zu/Ihrem/Ordner)

- Kopieren Sie aus dem Browser die Addresse Ihres Repos.
- Führen Sie im Terminal das Kommando
git clone <Link-zu-Ihrem-Repo>aus.

- Es öffnet sich nun der Git Credential Manager. Melden Sie sich dort mit Ihrem Exam-Nutzernamen und dem von Ihnen vergebenen Passwort an.
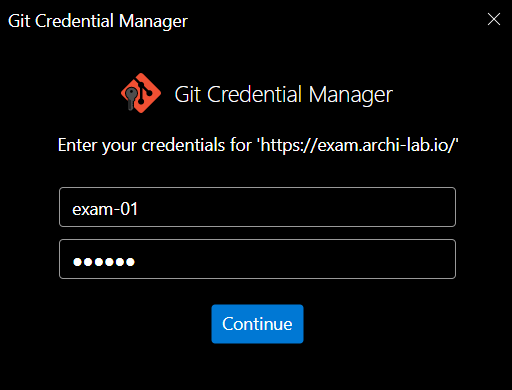
- Ihr Repo wird nun in den von Ihnen angegebenen Ordner gecloned.
- Starten Sie IntelliJ und öffnen Sie Ihr Projekt.
